Sign up to Multi-factor authentication
We will soon be introducing multi-factor authentication (MFA) for user account access to the Council network.
This will further strengthen our security controls around our network and prevent cyber-attacks by unauthorised users, even if they know your username and/or password.
Please complete the MFA registration by 31 May 2024. After this date anyone attempting to sign-in who hasn't registered will be unable to access their account or send and receive emails until they have registered.
What is multi-factor authentication (MFA)
MFA means that once you have entered your username and password, and logged in, you may be asked to verify who you are through a separate action such as by typing in a separate code sent to you, or verifying yourself using an 'Authenticator' app, for example, on your smartphone.
This is common practice now for many online services such as banks and PayPal, and we will be enforcing it for all corporate network login accounts from 31 May 2024, to keep us in line with national and Government security best practices.
Registration is straightforward and there should be no impact for most users when working in a standard way using a Council laptop/desktop. The second factor of authentication (for example, a code to a smartphone app, or a text message) should only kick in when logging in from a Council smartphone (this will only be periodically) or when attempts are made from a device that does not meet our security requirements or is identified as a non-Council device.
We advise registering two different sign-in methods to reduce the chance of you getting locked out. For example, if your primary method is using the smartphone app on your work phone, and your phone breaks!
Once you have signed up, if you receive a request to enter an authentication code or SMS etc and you are not in the process of logging in, there is the likelihood that this is an unauthorised attempt to use your account to log in; and you should change your password immediately and contact the ICT Service Desk to ask for a check of your account and identity.This is to ensure that no compromise has occurred and help us identify why you have been targeted.
How to sign up
To sign up for MFA from your work computer click this link: https://mysignins.microsoft.com/security-info
This will sign you in automatically to the Microsoft Account Portal, showing if you have any previous registrations for MFA, and if not, will allow you to set yourself up and choose your options.

If you have not previously set yourself up for MFA, then click + Add sign-in method.
You will then be asked to select a method from a drop-down list, and we strongly recommend you select the Authenticator app option as it is the most secure and user friendly.
If, however you would rather use a different method, such as SMS or voice code, then you can choose Alternative Phone or Office Phone for this code to be sent to.
How to set up Microsoft Authenticator app
Our preference is that you choose the Microsoft Authenticator App, and you will be instructed to download this free app from the Google Play Store or Apple Store (if using an iPhone) and install it on either your Council or personal smartphone.
Once you have the app installed, click Next on your PC.
On your mobile device, open the app and if prompted allow notifications. Click the + icon at the top right of the screen to add an account to the authenticator app. Choose Work or school account,thenScan the QR code on your PC.
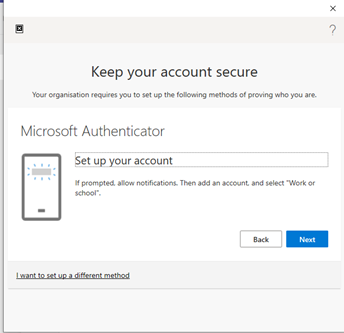
Click Next on your PC. Use your phone to scan the QR code (TIP: Don't go too close to the screen)

After you scan the code, your phone will return to the accounts screen, click Next on your PC.
It will then test that the setup is working and send an authentication message to the phone.
Type the number on the PC screen into the phone.

You will hopefully get the Notification Approved message, click Next, then Done.


Your apps will then sign in automatically.
NOTE: Some apps might need a nudge to reauthenticate. If you have any problems, please logoff and back on again.
Once you have completed the above, please select your secondary option and follow the on-screen instructions.
MFA iLearn course
Our colleagues in HR&OD have also created an iLearn course which includes an overview of MFA, as well as step-by-step instructions and a short video on how to register. Please click on the iLearn MFA course to complete.
Next steps
Please complete the MFA registration by 31 May 2024 as we will be enforcing it at that point.
If you have not registered by then, the next time you log in and Teams or Outlook is launched, you will be prompted to register and will be unable to fully connect, send/receive emails until you have registered.
If you have any questions, please contact the ICT Service Desk in the first instance.
Published Thursday 9 May 2024
